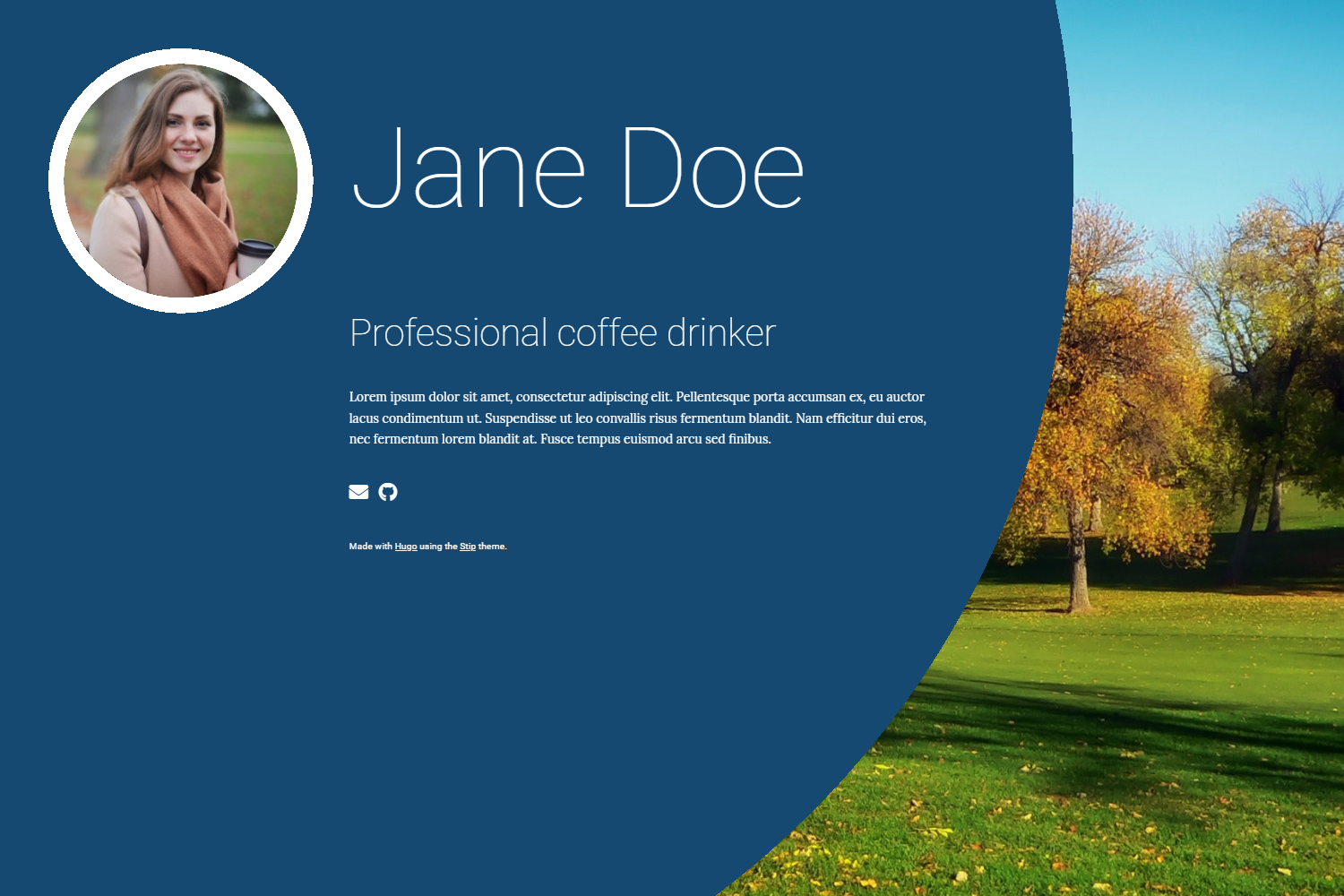Stip
Stip is a single-page Hugo theme to introduce yourself. Add a portrait, an introduction, several links, and you're set. The theme was inspired by Material Design's tap target design pattern. An implementation of this design pattern.
Installation
1. Install the theme
If your site is also under version control using git, the easiest way to install this theme is to add it as a submodule. If you have not created a git repo for your project yet, you need to run git init beforehand. Inside the folder of your Hugo site, run the following command.
git submodule add https://github.com/EmielH/stip-hugo.git themes/stip
Alternatively, you can clone the theme into your project.
git clone https://github.com/EmielH/stip-hugo.git themes/stip
2. Configure Hugo
Add the following line to config.toml to tell Hugo to use the theme.
theme = "stip"
Alternatively, you can tell Hugo to use the theme with the server command.
hugo server -t stip
Update the theme
If you have installed the theme as a git submodule, you can update the theme by issuing the following command inside your project folder.
git submodule update --remote --rebase
If you have cloned the theme, you can run git pull inside the theme folder.
Configuration
Images
Put your own portrait in /static/images/portrait.jpg of your own site, and/or put your own background in /static/images/background.jpg of your own site and Hugo wil automatically use those images instead of the standard one. It's not necessary to alter the theme.
Introduction
Put your own introduction text in /layouts/partials/introduction.html of your own site and Hugo wil automatically use that introduction instead of the standard one. It's not necessary to alter the theme.
Name and bio
Stip will use the name and bio of the author that has been configured in the Author section of your site's config.toml. Add the lines below to your config.toml to configure these.
[Author]
name = "Jane Doe"
bio = "Professional coffee drinker"
Links
You can put your own links below the introduction text, for example to link to your social media accounts or to include your e-mail address. These links use icons from FontAwesome. The links can be configured in the params section of your site's config.toml. This is an example configuration for a link to Github:
[params]
[[params.links]]
icon = "github"
title = "Github"
url = "https://github.com/"
Stip by default allows you to choose an icon from the brands set. Put the name of the icon in the icon parameter. This set is the default set because these links will mostly be used for links to social media.
It is possible to use an icon from the solid set. To do this, specify the icon set, like this:
[[params.links]]
iconset = "fas"
icon = "envelope"
title = "E-mail"
url = "mailto:mail@example.org"
Internationalisation (i18n)
Stip supports using other languages than English. Language files for the texts Stip uses are provided in the i18n directory. The default language is English. To switch languages, add the key defaultContentLanguage to your config.toml file. For example:
defaultContentLanguage = "nl"
To translate texts your site uses, add an i18n folder to your site.
Feel free to submit pull requests for other translations of Stip's texts.
Hugo documentation for multilingual sites
Colors
You can alter the colors of your website using configuration options. Add the following to the [params] section of your config.toml for an alternate color scheme:
[params.colors]
background = "#000000"
circle = "#3942ba"
foreground = "#c7d0fc"
hover = "#cd6cf7"
background: Th background color of the site. Note that this color usually will not be visible because of the background image.circle: The background color of the large circle.foreground: The color of the text and the border of the portrait.hover: The color of the hover of links.
Warning: When using Hugo Basic, you need to perform additional steps to make custom colors work.
If you get the following error message while building your site, you're using Hugo Basic:
error: failed to transform resource: TOCSS: failed to transform "style.stip.scss" (text/x-scss): this feature is not available in your current Hugo versionThe SCSS needs to be transpiled for your custom colours, which is something Hugo Basic cannot do. For the standard colours, the transpiled SCSS comes with the theme.
If you're stuck with Hugo Basic, e.g. because your Hugo site is generated on a server that only has Hugo Basic installed, you can get custom colours to work by performing the following steps.
- Install Hugo Extended on your local machine.
- Generate your site locally by running
hugoon your local machine.- Commit the generated
resourcesfolder to the root folder of your site. This folder can be found inside thepublicfolder after runninghugo.Hugo Basic will then use this
resourcesfolder to find the transpiled SCSS.
Acknowledgments
Stock portrait photo obtained here. Stock background photo obtained here.
License
See LICENSE.